DGT缔之特最新资讯
- DGT-W41云台网络摄像机产品本地连接IPCamera
- 发布时间:2011/5/31 18:16:48
-
设置IP地址
图5中,无法从PC-1访问IP Camera-1,它们的IP地址不在一个网段,因此需要运行工具光盘中BSearch_cn.exe,点击搜索按钮,然后选中搜索到的IP Camera-1,就可对它的IP地址进行更改,设置界面如图.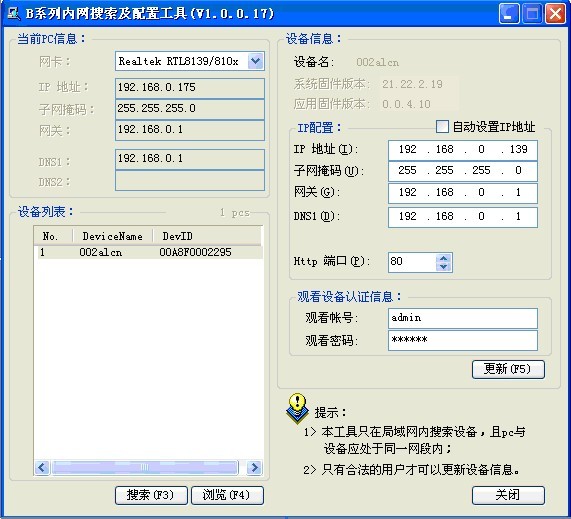
图6 局域网搜索工具界面
注意1:如果电脑中装有防火墙软件,运行BSearch_cn.exe时,将提示是否阻止该程序,请选择不阻止。
注意2:设备出厂默认IP地址为192.168.0.178,默认端口为80。如果暂时找不到该软件,可以长按复位按钮,恢复默认出厂值,然后再用该IP地址访问设备。设置说明:
请仔细查看界面左上角的“当前PC信息”,它列出了PC-1中的IP地址配置情况,如果该电脑中有多个网卡,将有多套IP地址配置方案,选中正在使用的网卡,同时确保IP Camera-1处于这张网卡对应的网络中。
修改右边的“IP配置”中的内容,确保跟“当前PC信息”中的内容一样,只是IP地址最后一段数字需要您自行设定,如图6,设定该值为139。
如果您不确定究竟怎么填写“IP配置”中的内容,您也可以勾选“自动设置IP地址”,IP Camera-1将直接从路由器上获取IP地址。
在认证信息中输入用户名和密码(系统出厂默认的用户名:admin;密码:123456),点击“更新”按钮,刚才的设置将生效。在设备列表框中选中设备,点击“浏览”按钮,将自动打开浏览器,并弹出对话框,要求输入访问设备的用户名和密码,就可以进入到IP Camera-1的主页面了,页面显示如图7所示。页面右上角有语言选项,可以实现多种语言切换。
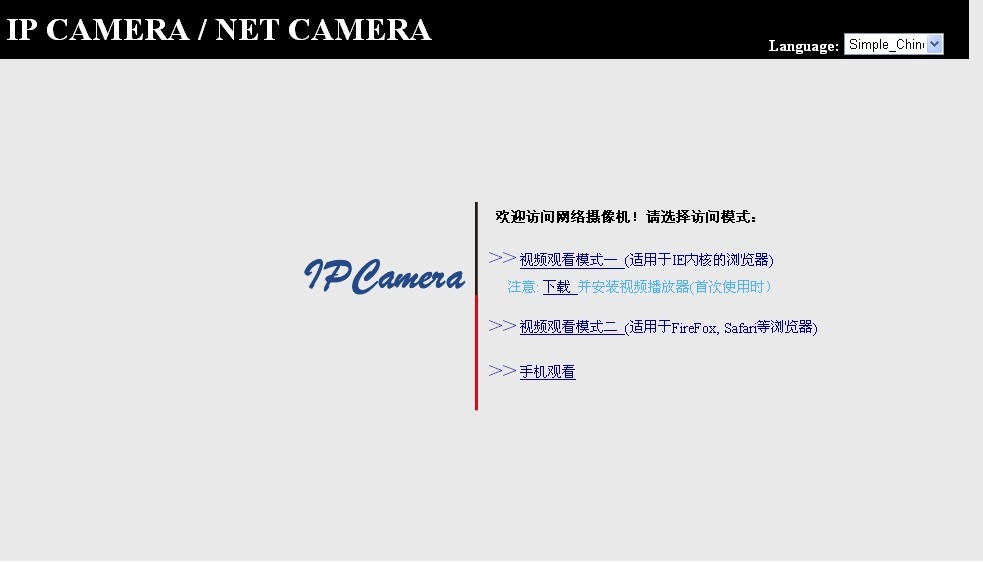
图7 视频访问主页面访问IP Camera
推荐使用IE内核的浏览器观看视频(可提供更多功能),但需要安装专用视频播放器,点击链接“首次使用时,请下载并安装视频播放器”,将弹出如图8对话框。点击运行,则将自动下载播放器并安装。

图8 播放控件下载提示框
安装好播放控件,点击图7的“视频观看模式一”,即可进入视频观看页面,如图9所示。
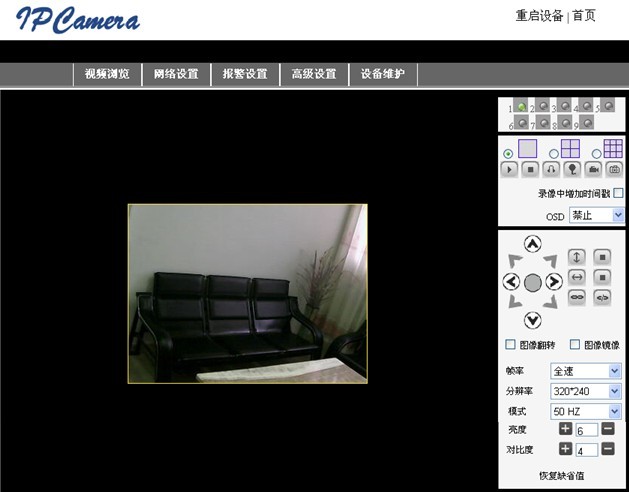
图9 视频观看页面
1) 菜单栏
所有页面均包括两类菜单栏:主菜单以及子菜单。主菜单栏位于页面的顶部,包括视频浏览、网络设置、告警设置、高级设置、系统维护五项项;子菜单栏位于页面的左侧,不同的主菜单对应不同的子菜单。
2) 视频播放区域
视频播放区域与视频分辨率一致,分辨率越大,播放区域越大。在播放区域上双击鼠标左键,视频将全屏显示,再次双击,则恢复原始大小。在播放区域上双击鼠标右键,在画面上将显示绿色箭头,点击鼠标左键,云台将沿着箭头指示的方向转动。
3) 状态指示区
左上角为状态指示区,用于9台设备的状态显示:
设备没有连接,用灰色按钮表示;
设备连接,用绿色按钮表示;
设备连接出错,用黄色按钮表示;
设备处于报警状态,用红色按钮表示。
4) 多画面显示控制区
如果用户在“多路设置”中添加了多路视频,切换到4、9画面时,将自动连接其它视频进行显示。在视频播放区域选中某个画面,则可以对该画面进行播放、停止、录像、控制云台转动等各种操作。
 这几个按钮分别表示启动视频、停止视频、监听、对讲、录像以及抓拍图片。可点击这些按钮启动相应的功能。
这几个按钮分别表示启动视频、停止视频、监听、对讲、录像以及抓拍图片。可点击这些按钮启动相应的功能。
5) 云台以及视频控制区
在云台控制区,用户可以根据箭头指示的方向控制云台转动的方向(上、下、左、右、居中、左右巡航、上下巡航、停止)。
 分别表示打开IO输出、关闭IO输出。
分别表示打开IO输出、关闭IO输出。
用户也可以选择设备帧率、分辨率、亮度、对比度等参数。
【关闭】